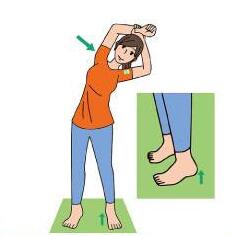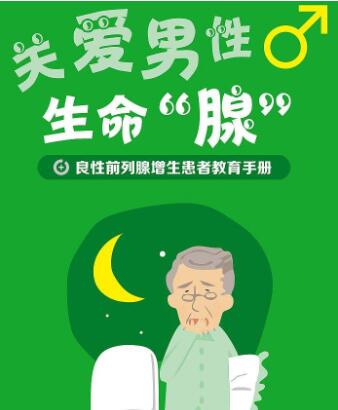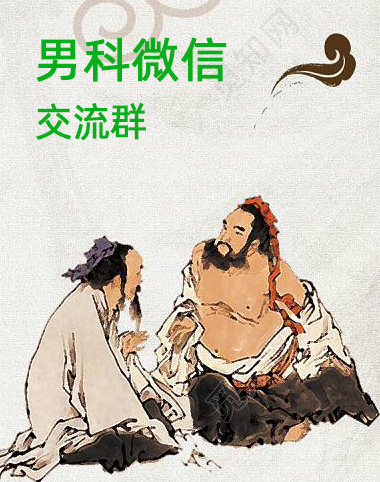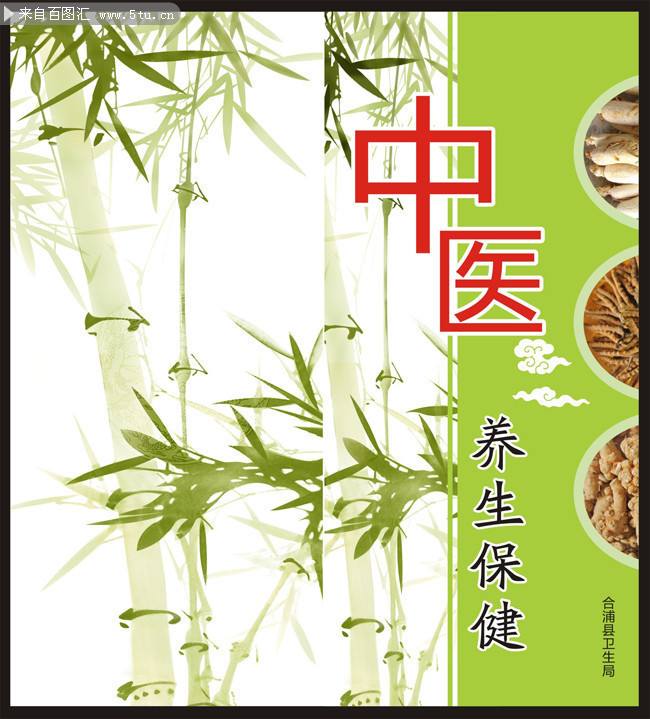今天用的手机修图软件还是“snapseed”,它不仅功能强大,还是免费的。对于喜欢用手机拍照的人来说,简直是一款神器。
去网上找了一张照片来作为实例讲解:
照片质量不是很好,不过没关系;主要学的是方法,至于照片质量可以忽略。
1、首先认识snapseed的构成:
2、将照片导入snapseed中:
将照片导进去后,点击右下角的“小笔”图标就能进入工具栏和滤镜栏了。
3、进入工具栏选择“调整图片”功能,对照片的“饱和度”、“亮度”、“对比度”等进行调整。“调整图片”这个功能很强大,建议大家多去试试。
想要用好“调整图片”这个功能就必须知道“亮度”、“饱和度”、“对比度”等命令是什么意思。
①亮度:照片的亮暗程度,对于曝光不足或者曝光过度的照片可以用这个功能来让照片曝光正常。
②氛围:可获得更多的亮部和暗部的细节。
③对比度:能让照片的色彩对比、明暗对比更强烈,也能照片更加通透。
④饱和度:就是照片色彩的鲜艳程度,它能让照片的色彩更深,也能让照片色彩变浅,甚至让照片变成黑白。
⑤阴影:能让暗部的细节展现出来。
⑥高光:能让亮部的细节展现出来。
⑦暖色调:可调整让照片更暖(照片变黄)或更冷(照片变蓝)
注:这些功能的参数都要根据照片的情况来进行调整,而不是一味调低或者调高。
4、在工具栏中选择“突出细节”功能:
这步操作是让照片细节更细腻,画面更清晰,提高照片质量!
5、进入工具栏选择“裁剪”功能:
因为建筑物前面有人,太杂,而左边的树枝又太多,会让画面失去平衡,所以裁剪掉多余的部分让画面更加干净。
6、进入工具栏选择“画笔”工具:
画笔可以加深,减淡,添加色彩饱和,减低色彩饱和等等,大家多试试
7、进入工具栏选择“晕阴”功能:
晕影就是让选中的区域四周或中心,加亮或者变暗!
最终效果图:
接下来给大家讲解第二个实例,接下来这次讲解我就不多打字了,直接上图给大家看。
1、先打开原图:
2、调整图片:
3、突出细节、锐化照片:
4、裁剪:
5、画笔:
点击右下角的小眼睛显示蒙版效果,就能看看哪里没有被涂抹到。
6、将正下方红色框框起来的图标调整为“橡皮擦”,然后将鹅嘴部擦出来。
基本的效果图出来了:
7、选择“晕影”,将四周压暗,突出主体。
工具栏已经讲得差不多,接下来讲一下滤镜。因为滤镜不难,套用就可以了,所以这里只简单的说一下。建议大家修图时多尝试里面的滤镜,会对你的照片大有帮助。
这里只用了滤镜中的“镜头模糊”,就是将背景虚化,突出主体。里面有三个指令可以调试,模糊强度,过渡和晕影!
最终效果图:
前段时间樱花开的时候拍的,看见很多人拿着手机在拍照。随手拍了一张,是下面这个样子:
画面太暗,樱花也偏暗,天空还有点偏紫;构图也不好,樱花占的面积过多。
现在将照片导入Snapseed,这款手机修图的APP已经说过很多次了,这次也是用它。
这个是Snapseed的工具栏,像里面的调整图片、曲线功能都是很常用的。
这个是Snapseed的滤镜栏,这里面有很多滤镜,而且还全是免费的,大家在修图时可以多做尝试。
照片导入进去后,点击蓝色箭头指向的图标,进入工具栏。
进入工具栏后,选择“裁剪”功能。
因为樱花占画面的比列太多了,所以我要裁剪掉一部分,我选择的是16:9的比列。
当裁剪好后,点击右下角的小勾就行了。然后再进入工具栏,在工具栏中选择“曲线”功能。
选择亮度曲线命令,将画面的亮度提高。
画面亮度提高后,再进入工具栏,选择“调整图片”功能。
然后分别调节照片的亮度、饱和度、对比度等。点击蓝色箭头指向的图标,亮度、饱和度这些命令就出来了。顶部会显示相应的数值,你用手指在上面左右移动就能调节数值的大小。
数值可以根据你拍的照片来调,不要看见我的数值是多少你就调成多少,这样你的就毁了。你可以先把数值调大,然后再把数值调小,看一下那个效果最好。
然后再进入滤镜栏,找到“色调对比度”功能,对照片进行调整。
然后对各个数值进行调整。
数值调整好后,我进入滤镜栏,选择了“粗粒滤镜”。
最终效果:
建议大家多尝试,反复去调整各项数值,熟悉之后你就知道该怎么调了。Snapseed的功能很强大,也好用。
手机原片:
用Snapseed处理过后:
手机原片:
用Snapseed处理过后:
其实,无论是用手机修图还是用电脑修图,目的都一样,都是对照片进行艺术加工,让照片变得更好。我个人更喜欢用手机修图,因为手机不仅便于携带,手机修图APP还更加容易上手。所以我觉得手机修图能让新手快速熟悉修图流程,熟悉修图技巧。
今天要讲的修图软件还是“Snapseed”,它的功能强大,操作简单,最适合新手。这是今天要修的照片:
(图片来自网络,如有侵权请告知)
看到一张照片时,先要观察这张照片有哪些问题,然后再依次进行调整。比如上面这张照片:①照片是倾斜、②画面很脏、③应该是手机拍摄的关系,画面视角不对。后期就要针对这些问题,一步步进行调整。
先来将照片导入Snapseed中:
这是Snapseed的操作界面,主要介绍三个操作点:①红色框框起来的“小笔”,点击这个小笔就可以进入到工具栏和滤镜栏;②绿色框框起来的“打开”,是导入照片的;③蓝色框框起来的两个图标,第一个主要用于保存照片,第二个主要用于撤销操作和查看上次修改内容。
工具栏:
滤镜栏:
第一步:旋转
当你拿到一张照片时,首先就要观察这张照片是否构图不稳,是否倾斜等,然后对照片进行矫正。在工具栏找到“旋转”工具,然后进入旋转界面,Snapseed会自动对照片进行矫正。
校正完毕后,点击红色框框起来的小勾就完成操作了。就在这里一次性给大家讲清楚,后面就不重复了。无论你对照片进行怎样的调整,每一个功能调整完后,都要点击这个小勾,这样才保存了你的调整,然后才能进行下一步操作。
注:在用旋转工具进行校正时,画面中会出现网格线,网格线能有效帮助你确定画面是否水平。除此之外,旋转工具也能调整数值,根据你照片的情况可以对旋转的数值进行调整。
第二步:视角
这个工具在安卓版叫“视角”,在IOS版叫“变形”,这工具容易被人忽视,很多人觉得它没用。
视角最主要的功能就是用来校正照片的透视,可能这样说有点模糊,给大家举个列子,大家就清楚了。大家仔细观察照片的窗框,就会发现窗框下边比上边宽,看起来不是长方形,而是梯形。这就是照片的透视造成了,出现这种情况一般是拍摄者拍摄位置低于拍摄主体。
这变形工具则能把这种透视现象校正过来:
利用视角进行校正画面时,照片周边的画面会出现缺失的情况,这个时候Snapseed会自动对缺失的画面进行填充。这个自动填充的优点在于照片的像素不会损失,对于没什么细节的墙来说是很好的填充;但是对于有纹理或者不规则的物体来说就不行。遇到不规则物体或者有纹理的物体,建议大家在校正后直接将自动填充的画面裁掉。
第三步:裁剪
这张照片不用裁剪,但是上面都说到了就提一下。裁剪的顺序大家要注意一下,不要一上来就裁。剪裁应该在旋转、变形之后再做,原因是如果先做,可能会进一步缩小照片的尺寸,降低其分辨率。
Snapseed系统内部提供了很多裁剪比列,如果这些裁剪比列不适合,也可以手动裁剪,这里给大家讲一下常见的几种裁剪比列。
①4:3
这是很多手机照片的长宽比,适用范围比较广。
②3:2
这是很多单反相机照片的长宽比,适用范围也比较广。
③1:1
经典120胶片的长宽比,这种比列很文艺,我觉得这种比列适合拍人像。
④16:9
我们的手机屏幕、还有一些传统显示器大多都是这个比列,这种比列适合风景照。
第四步:修复
修复也就是将多余的元素或者画面上的脏东西去除。Snapseed中的修复功能不是很全面,因为当你修复一个地方时,系统会自动充覆盖为周围的信息,但是你无法更改这个区域的大小。
如果想要很好的将画面中脏东西或者多余的元素去除,那么就要将画面放大,这样笔刷就会变小,就好修复了。
如果觉得这个掉漆的部分不好看,也可以将它修复。
修复完之后,画面变得干净多了。
无论你是在电脑上修图还是在手机上修图,笔刷越小越精确。大家在修复、抠图或者进行蒙版这样的操作时,都建议大家将笔刷调小,这样做出来的效果更好。
第五步:突出细节
突出细节其实就是锐化,在Snapseed中有两种锐化类型:结构、锐化。
先说结构,结构的数值有正数有负数,我分别调整了一下,大家一看就能明白。
结构加到100:
结构加到34:
结构降为负的84:
相信大家看了之后都发现了,我增强了结构,画面中的细节也就越多,画面中的轮廓也就越明显。说简单点就是原本光滑的墙面出现了原本看不出来的细节,所以大家在调的时候,不要盲目将结构增加,要根据实际情况来调。
而我将结构调为负数时,画面的细节全部不见了,画面变得非常光滑。很多女生用美图秀秀磨皮,就是利用了这个原理。所以大家要根据你照片的实际情况来调整,不要一味增加或者减少结构。
而锐化就没有结构那么大的变化了,锐化没有负数,调锐化只能增加,但无论你将锐化增加为50还是100,画面变化都不大。
大家在使用突出细节中结构这个功能时,无论是正数还是负数,数值都不要调的很高。特别是对天空、湖面、建筑、人像这类本身就有光洁表面的照片。而在使用突出细节中锐化这个功能时,则可以适当调高锐化的数值,这样会让画面的轮廓更明显,立体感也更强。
第六步:滤镜
滤镜没什么好讲的,你喜欢那种风格使用那种滤镜就行了;实在不行,每个滤镜挨着挨着试一遍嘛,反正花不了多少时间。
我在这里使用了“复古”滤镜,选择了12号,并将滤镜的亮度提高了。
修完之后的照片:
再来看一下原片: