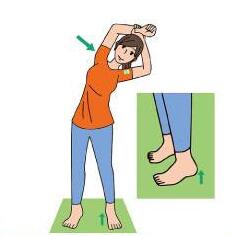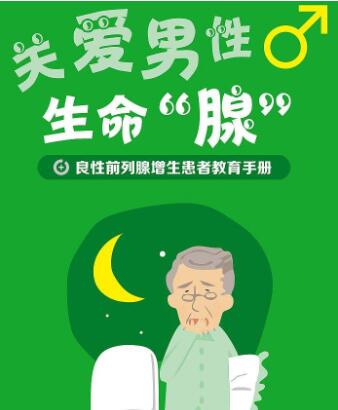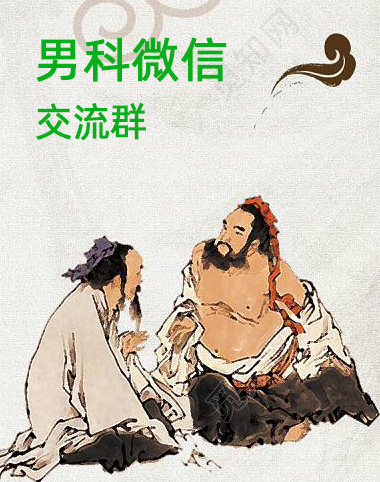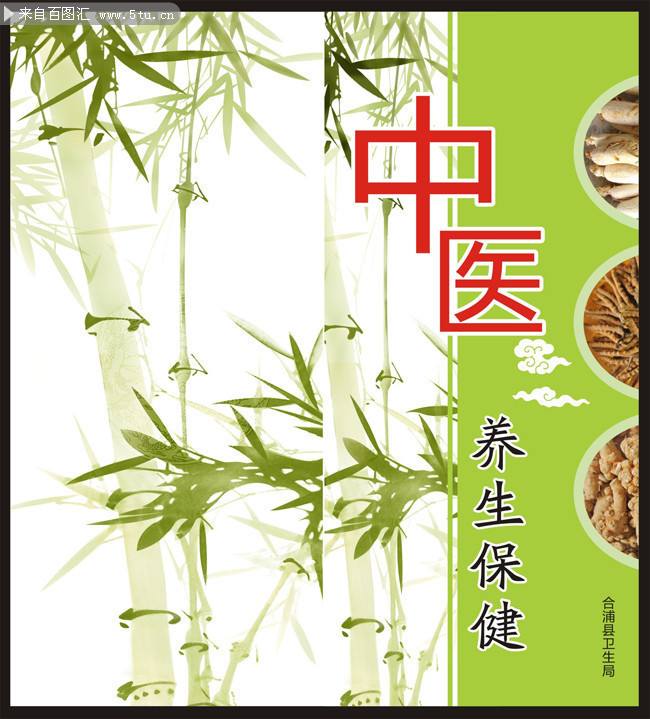就在前不久,微软已经关闭了对win7系统的安全补丁更新支持。对于我们pc的安全来说,升级到win10系统可能是唯一的选择。可能你也是像我一样用win10系统不久,对很多设置还不是很适应。笔者就根据自己的经验来说几招window10的小技巧,可能会让你的系统更好用一些。(以下设置基于最新的windows 10版本 1809) 一、标题栏显色 win10默认窗口的标题栏为白色,有时候窗口打开多了的情况下。很难选中你所需要的窗口。这时我们就需要用到标题栏显色的功能。桌面右键空白-->个性化-->点击左侧颜色一栏-->勾选标题栏。这样标题栏就会显示颜色了(颜色还可以自定义),这样处于前台窗口的标题栏就会显色。窗口开多了也能一眼看到前台的窗口,方便查找。二、在开始菜单栏中显示资源管理按钮经过了几个版本的迭代更新,win10的开始菜单栏的已经蛮完善了。不仅能显示应用,还有右侧的动态磁贴。但是很多人熟悉的“计算机”(资源管理器)按钮都没有了。在刚才的那个窗口下点击开始,选择“选择哪些文件夹显示在开始菜单上”。然后打开文件资源管理器选项,就可以了。三、关闭store应用商店的自动更新 win10自带了Stroe应用商店。官方推出的应用商店系统,安装软件时候是方便了不少。但笔者也发现:随着版本的更新,微软在不断的修改和加强应用商店的功能和作用。用了一阵以后,store应用商店居然自动给我推送了几个我用不到的UWP应用。这是白白浪费用户的磁盘和系统资源么。 首先在开始菜单里打开应用商店在打开窗口的右上角菜单中找到设置选项:然后关闭“自动更新应用”选项就可以了。这样以后系统就不会自动推送应用到你的电脑上了。四、让鼠标更好用首先Win R快捷键呼出运行窗口,输入control回车,这样就打开了传统控制面板界面。找到鼠标设置,其中有一项“提高指针精确度”,请取消勾选。 这个选项的本意是:在以前鼠标DPI普遍只有400的情况下。该选项可以让鼠标产生的加速度,让滑动越快,鼠标便跑得越远。这样就只需要很少的滑动距离,只要你移动的够快就可以让鼠标跑到屏幕的边边角角。而现在鼠标都普遍在1600DPI以上了,似乎很少有人需要到这项功能了,关闭该选项可以禁止指针加速,让鼠标指针获得原生鼠标的滑动距离。尤其是在玩FPS游戏的时候,这个功能不关掉会很恼人。五、去掉任务栏的“人脉”按钮在国内根本用不到微软为我们操心“人脉”体系(似乎在国外也不需要)。右键任务栏空白,去掉“在任务栏上显示人脉”的勾即可。六、关闭win10自带的Defender和UAC控制Defender是win10自带的杀毒软件,而UAC控制可以恶意软件和间谍软件在未经许可的情况下在计算机上进行安装或对计算机进行更改。 这两项功能在Windows Vista之时就已经出现,发展到win10系统之后Defender和UAC控制的功能都日趋成熟。有一些用户选择用win10 自带的这两个软件作为系统防火墙,而不装第三方杀毒软件。不过还是有相当的用户习惯了自己安装第三方杀毒软件和防火墙。并关闭Defender和UAC控制,毕竟UAC控制的频繁提醒有些闹心。关闭UAC控制:先用按照之前的提示,Win R快捷键呼出运行窗口,输入control回车。呼出传统控制面板界面。随后点击用户帐户-->用户帐户-->更改用户帐户控制设置,把滑块拉到从不通知,从此世界清净了。关闭Defender如图所示,找到控制面板-->系统和安全-->Windows Defender防火墙-->启用或者关闭Windows Defender防火墙就可以了在里边选择关闭防火墙即可这里也要提醒大家——关闭这两项会让系统失去大部分防御病毒能力,请自行安装第三方杀毒软件确保系统安全。今天先介绍这么多了,Windows是一个非常庞大的系统。一篇文章肯定介绍不了其全部功能。各位有什么技巧也欢迎在评论区里补充,大家一起分享下。
Excel实用的小技巧非常的多,跟大家分享2个我认为是Excel中简单又实用的快捷键,非常推荐刚入职场的小白学习,可以快速提高工作效率,废话不说,让我们直接开始吧!
一、快速填充,替代文本函数快速填充称得上是Excel中最智能的功能,只不过需要版本的支持,Excel最低2013版,wps最低在2019版才可以使用。它的快捷键是:Ctrl E。它可以用于提取数据、合并数据、拆分数据、更改数据格式等。使用它完全可以替代大多数文本函数
使用快速填充我们只要在旁边输入一个模板,然后按下快捷键Ctrl E就能根据模板自动的填充数据,下面就让我们来看下他都能实现哪些操作
1.提取数据
2.设置手机格式
3.更改字体颜色
4.连接字符
5.新增字符
快速填充的方法还有很多,就不再一一举例了,大家在工作中遇到文本提取之类的问题,都可以使用快速填充来试一下
二、创建超级表,Ctrl T表格自动填充公式、隔行填充颜色、制作动态图表等,我们都可以使用超级表来完成,将普通表转换为超级表也非常的简单,只需要点击普通表然后按下Ctrl T根据实际情况选择是否包含标题即可,下面就让我们来看下他能实现哪些操作
1.隔行填充颜色
按下快捷键Ctrl T转换为超级表后会自动的添加隔行填充颜色的效果,我们也可以在样式中更改颜色,非常的方便
2.自动填充公式
将表格转换为超级表后,当我们在表格的下面输入输数据,公式就能够实现自动填充,无需手动拖动
3.自动填充格式
普通表转换为超级表后,格式也能实现自动填充,比如在这里,我们设置的下拉菜单就能实现自动填充
4.制作动态图表
将表格转换为超级表后,我们可以在表设计中插入切片器,利用切片器我们就可以来快速的制作动态图表,比如在这里我们先插入一个柱形图,最后在表设计中找到切片器,插入姓名的切片器,通过点击姓名就能实现动态图表的效果
5.制作自动更新的下来菜单
我们直接制作下拉菜单,当在数据源后面输入数据,下拉菜单是无法自动更新的,但是将表格转换为超级表后再制作下拉菜单,在数据源后输入数据下拉菜单是可以实现自动更新的
以上就是这两个快捷键的方法,怎么样?你觉得是不是简单又实用呢?
我是Excel从零到一,关注我,持续分享更多Excel技巧