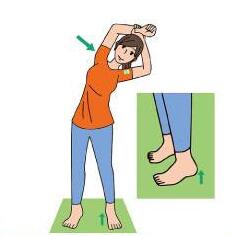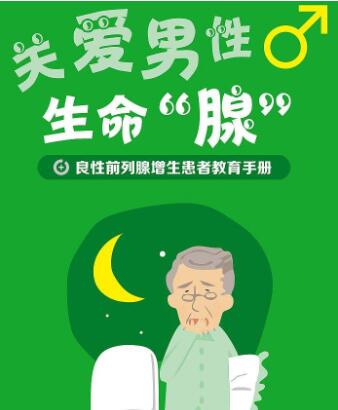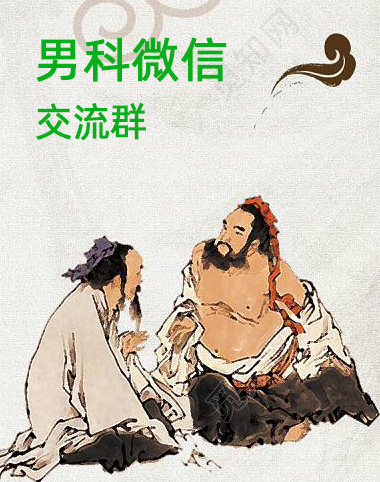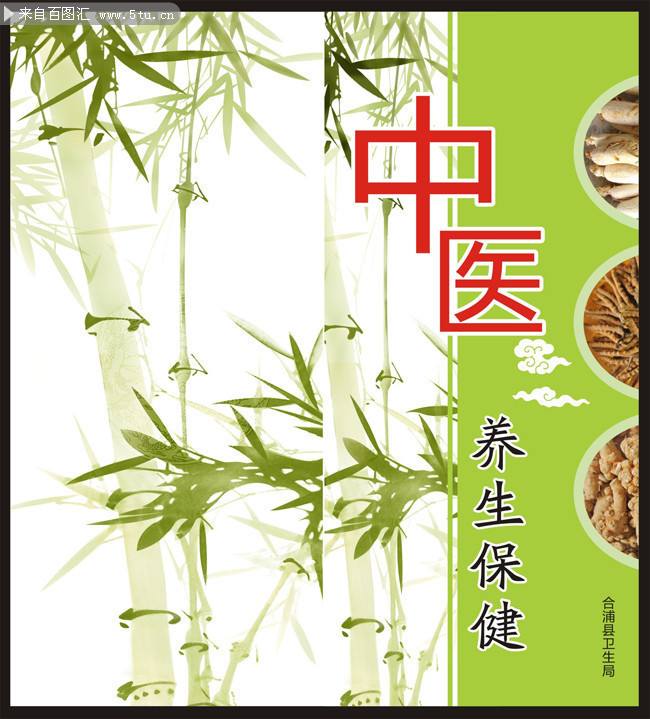3分钟教你如何用手机打造光彩炫丽的烟花新春佳节,首先祝福各位朋友新年快乐吉祥,心想事成,开开心心过一个快乐年。
虽然还没有到大年三十那天,但是我的手机里已经有了很多张烟花照片了,不知道你们手机里有没有呢?趁着手机里有烟花素材图片,现在就教大家如何用手机APP处理烟花图片,让今年的烟花胜过往年,更漂亮夺目。
先看下一张对比图,以及两张处理的效果图吧!
手机后期效果图:
手机后期效果图:
本次用到的APP还是我们熟悉的Snapseed,接下来一起来看看如何处理的吧!(如果是新朋友可以直接进行下载一个哦,Snapseed堪称手机版的PS,免费下载)
1、首先打开一张烟花图片,初次打开图片时是进入的样式界面。
2、就在样式界面时,这里我们选择一个能添加烟花色彩以及简单锐化的样式模式,如下图,选择样式并没有限制,根据自己的图片实际情况来进行选择效果最佳的比较好哦!
3、初次强化图片效果后,然后找到到工具,然后再工具栏里打开第一个工具调整图片工具进行编辑。
4、在进入调整工具后,首先我们要进行分析,我们所调整的图片到底是哪里不好?主体是?有没有抢主体及干扰的元素存在?衬托有没有?如下图,下图的红色箭头指出来的烟雾,自我感觉是烟雾有点多了,影响到了烟花的效果,总是会不自觉地看到烟雾上去,所以这就是我们需要处理的元素,只有处理了后,才会让主体干净、简洁、更加通透。
5、如下图 红色箭头指的是调整参数,而绿色指的是自动调整。注意:强烈建议不要使用自动调整,不然你会失去调整图片的感觉,每次都想偷懒直接使用自动来一键完成看,而且最主要的是自动调整非常不智能,他不能根据图片的实际情况进行调整,反而会得到更次的效果。
6、现在来分析这么多的调整参数工具,我们应该调整那个参数呢?或者是那几个参数?其实并不难,这里我提供两种方法供大家参考。①、每个参数都动一动,而且是直接调节到最大和最小,参数的作用及对图片是否有用,一下就试出来了。
②、进阶法:比如,我们这次调整的图片,我们想让烟花旁的浅白色烟雾去掉,让烟花更干净通透。浅白色烟雾,而且周围都是黑色和更亮的烟花,那么这个烟雾像不像是噪点?既然像噪点,我们是不是就可以降低亮度和杂色来达到去掉白色烟雾的效果呢?(重在思考,其次是熟练掌握各大工具的作用及工作原理)
提高对比度也可以,增加对比度会让亮部更亮,暗部更暗,而不怎么亮的烟雾当然也就直接没有了,如下图。
7、如下图,这里我们也可以直接将阴影减小,除了比较浓郁的烟雾都已经处理了。阴影:加大阴影是将暗部提亮,那么降低阴影,也就得到了将暗部压暗,所以降低阴影就有效的去处了大部分不够亮的烟雾。但是,我们的衬托房子就被严重影响到了,这可是不行的,有房子可是一个非常好的衬体,光有主体没有衬体效果自然大打折扣,所以我们要保住衬体。
8、先按照正常处理,将烟花部份处理好后,我们再使用一个双重曝光即可只保留烟花部分的效果就可以了。这里我在加一个暖色调,适当增加暖色调,让烟花色彩更加艳丽夺目。调整完后点击右下方的小√,然后再进行调整双重爆光效果。
9、点击右上方的红色箭头指的工具,然后选择查看修改内容工具进行编辑。
10、进入查看修改工具后,这里我们看到了很多的调整记录,其中最上方的调整图片是刚才我们调整后的记录,而其他记录则是我们选择样式的结果所致,说明一个样式是系统自动调整了下图红色方框的内容。所以觉得样式效果还可以的话,建议套用样式。然后点击调整图片记录的小导向箭头,然后选择中间的画笔工具,也就是图层蒙版编辑工具。
11、进入图层蒙版编辑工具后如下图,一共有3个工具,蓝色方框的代表切换图层,也就是切换调整前或者调整后的图层在最上面,切换了后涂抹的效果则不一样,一试便知。
红色方框的调整图片100,代表了用当前参数为100的效果去涂抹,则涂抹的区域就显示调整图片工具调整后的效果图,而不是之前没有调整的图片效果。
绿色方框的小眼睛代表显示或隐藏涂抹区域。
12、如下图,使用100的参数进行涂抹,对涂抹多余的部分则可以将参数调整为0再进行涂抹即可还原。小眼睛点亮,可以查看调整的区域。
13、如下图,调整前后的图片效果。如下图右边的图片,小箭头指的区域有一个前后对比效果按钮,但因为图片背景是黑色的,所以看不出来了,点击这个对比按钮即可看到调整前后对比效果。
14、调整双重曝光后,调整突出细节,将图片进行锐化,细节更好,图片越清晰通透。
15、调整细节面板与调整图片类似,只是可以调整的参数就只有2个了而已,不过锐化图片足够了。
16、如下图,根据自己图片的实际情况来调整即可。凭自己的感觉来调整图片,将图片感练好,达到一拿到图片就知道怎么去调整。
17、然后我们来修复衬体房子偏暗的情况,同样是在调整图片工具了,不过这次我们是提亮,所以是加阴影了。如下图,只观察房子的变化情况,其他不用管,等会还是用蒙版工具来处理掉就好了。
18、然后再次进入蒙版工具进行调整。
19、当大图片进行编辑,放大方便我们进行涂抹,涂抹起来速度才会更快。
20、如下图,将暗部的区域都进行涂抹一遍,起到只提亮暗部的效果。
21、去掉小眼睛后即可看到调整后的效果,如下图。然后点击√进行确定。
22、最后调整好后,再次进入调整图片工具里,为图片的整体色彩进行强化,也叫做统一色调。如下图,适当添加了氛围和暖色调,根据自己的图片实际情况修改参数哦!
23、最后点击导出工具进行保存。
24、进入保存工具后,这里需要注意一点,使用导出,不要使用保存进行保存,使用导出进行保存,这样会最大限度的不损失画质进行保存。如果直接进行保存的话就会掉一些画质,虽然看不出来,但是绝对是掉了的。
效果图如下:
总结:在处理图片的时候,要多去想导致图片不通透的原因是什么?我们要怎么去处理它,还有保证整体效果的情况下去处理。不然即使一张图片很优秀,但是有一个明显的瑕疵,那么这张图片如果不将瑕疵去处掉,那就是一张废片。在处理图片的时候重要的是熟练各种调整参数,再加上要多想、多思考、多学习一些教程,技术自然而然就会得到明显的提高。
打字不易、欢迎点赞、评论、转发。欢迎点击头像关注我,学习更多摄影前后期技巧与方法,感谢支持!
昨天才借到电脑,所以前几天没有进行更新,抱歉了!离过年还有2天了,提前祝福各位朋友阖家欢乐、幸福安康。