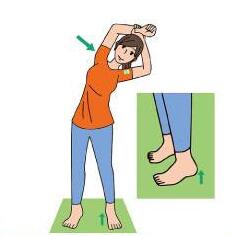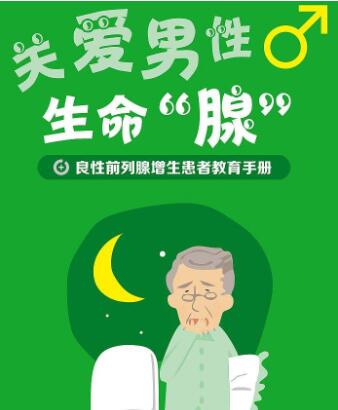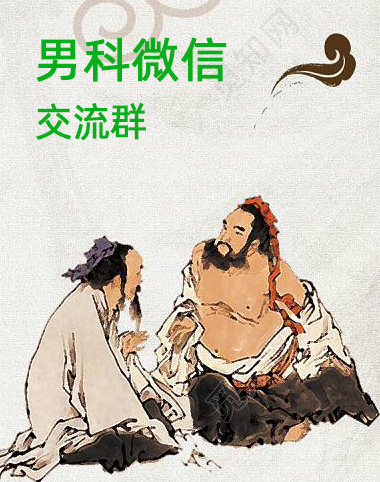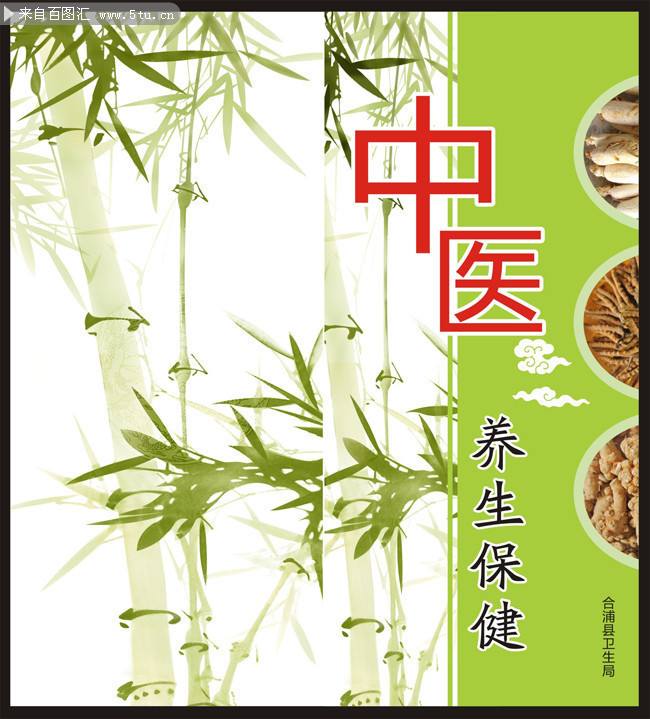首先,这个问题要澄清一下:虽然Power BI和Excel有一定的关系,Power BI是微软推出的独立的敏捷(自助式)BI产品,不是Excel中带的一个工具。他们之间的关系大概如下:
Excel2016中包含了Power Query、Power Pivot、Power View以及Power Map四大新功能(Excel2010或Excel2013可到微软官方下载相应的插件),而这四大块是Power BI的基础。用图表示如下:
因此,Power BI可以理解为微软将这四块功能做了个大整合,然后推出的一个独立的工具。而这四块功能又是可以在Excel中分别独立应用的,每块功能的侧重点也不一样,大致可以理解如下:
Power Query就是用来做数据查询、转换的,还记得Excel里的数据导入吗?你可以理解为它的升级版;
Power Pivot是用来做数据建模和分析的,还记得Excel里的数据透视吗?你可以理解为它的超级版;
Power View是用来做数据展示的,还记得Excel里的图表吗?你可以理解为它的整合版;
Power Map是专门用来做数据的地图化展示的,这是Excel里原来没有的。
然后,我们再来看关于有什么技巧的问题。其实,到了Power BI里,所谓的技巧更多的是源自对前面所述的四大Power功能的使用技巧,可以说非常多——
所谓技巧,熟练而已——是为“熟能生巧”!
略举一二如下:
例一:批量导入文本文件,再也不用VBA原创 大海 Excel到PowerBI
小勤:大海,现在有个很烦的事情,数据都是每个月一个文本文件,好难分析,有什么方法能批量汇总的吗?
大海:文件格式都一样吗?
小勤:嗯。当然是一样的,如果连格式都不一样的话神仙也救不了,这个我还是知道的。你看,文件都在这个文件夹里,格式也都是很规范的:
大海:嗯,这样就好办。以前都得用VBA,但现在不用了,直接用PowerQuery点点点就搞定。
小勤:真的?这可太爽啦,对于我这种没编程基础的人,学VBA太费精力了,每次写代码都报这个错那个错,实在折磨得不行。
大海:建议你先把Power系列学好,那样你会发现需要用VBA的地方就真的很少了。就拿批量导入文件这个来说吧,不光能批量导入文本文件,还能批量导入Excel工作簿等等,你看啊。
第一步:【数据】-【从文件】-【从文件夹】
第二步:【浏览】选择数据所在的文件夹,【确定】
第三步:点击展开数据
大海:数据出来了!
小勤:啊!太牛了!不过,好像有点乱哦。
大海:数据都来了,这点乱怕啥。整理数据也是Power Query的强项!这个例子只要2步就搞定了。
第一步: 借用一下你第一个文件里的标题【将第一行用作标题】
第二步:选择删掉其他表里重复的标题行和汇总行(其实跟Excel里的筛选是一摸一样的)
最后,【关闭并上载】数据
大海:搞定!是不是很漂亮?
小勤:是啊。而且操作起来也不复杂。就点那么几下就可以了!我先去练一练。
大海:关注我的公众号,给我发个信息就能看到群号。到时我拉你到群里你就可以直接下载刚才的数据练了。
小勤:太好了!
例二:PBI-基础入门:通过一个简单的案例体会Power BI的数据分析过程原创 大海 Excel到PowerBI
小勤:用个例子给我讲讲Power BI怎么用的呗。
大海:好吧,Power Query你学了那么多,Power Pivot也基本入门了,Power BI也可以同步开始学了,反正PQ和PP的知识除了操作上有一点点儿区别外,都是能在Power BI里直接用的。
小勤:嗯。所以我想现在同步来,边深入学习PQ和PP,边开始熟悉PBI的操作和基本用法。
大海:那咱们先用一个简单的例子来体会一下用PBI从数据接入到完成分析结果的过程吧。首先,桌面上双击这个图标打开Power BIDesktop软件(如果桌面上没有这个快捷键就到程序里找,如果程序里没找到的话说明你还没装?):
小勤:晕菜,打开软件谁不会啊!真啰嗦……
大海:做戏做全套嘛……呵呵。好了,接下来进入正题:
Step-01:数据获取
即要针对什么数据进行分析,就先接进来,数据的来源可以各种各样,比如日常的Excel 报表、业务系统的数据库、公开的网站数据等等……这个例子咱们先用Excel表里的数据。
选择数据所在的Excel工作簿:
选择需要参与分析的数据,并点击【编辑】。
这个例子里咱们只针对订单和订单明细2个表的数据做分析。
点击【编辑】会进入数据的编辑界面。
如果数据本身很规范,不需要进行任何的整理,可以直接【加载】,加载后仍然可以通过PBI主界面的【编辑查询】功能进入数据编辑界面。
大海:你看,这些功能熟悉吧?
小勤:这不是和Excel里的Power Query一模一样的吗?虽然披了个黑乎乎的马甲,但不就是那些功能嘛。
大海:就是!其实PBI里的数据整理过程就是使用PQ的过程。现在数据接进来了,可以做数据的整理了,比如这里面的雇员的姓和名是分开的,咱们把它合到一起。
Step-02:数据整理(清洗)
数据整理好后就可以【关闭并应用】了——在Excel里用PQ的时候是数据加载,把处理结果返回到Excel的工作表中,在PBI里实际就是把处理的结果存起来待用。
小勤:这么简单?!
大海:这不是只做个例子嘛……这个例子的数据很规范,所以要做的处理不多,你回头翻翻你那些用PQ处理过的乱七八糟的数据看看?
小勤:嗯。好多数据需要逆透视啊、分组啊、清理无用文本啊、分离转换啊等等……不过还好,学了PQ就不怕了。
大海:对的,所有的不规范的数据,首先考虑转换为规范的数据明细,这是进行后续数据分析的基础。数据整理好,咱们就可以进行数据建模了。
小勤:数据建模?好高深的样子啊。
大海:要精通数据建模的确需要学习很多数据分析方面的知识,但一般的业务应用的话,咱们可以先简单学这两样:构建表关系、构建分析维度和度量。
构建表关系:比如说现在咱们有订单表和订单明细表,这两个表实际是需要通过订单ID关联起来的,还记得Power Pivot那篇《表间关系一线牵,何须大量公式拼数据》的文章吗?
构建分析维度/度量:首先是维度,其实就是数据分析的角度,咱们做数据透视表的时候经常放到行或列里面的那些内容,比如按区域、城市、产品类别……;所谓度量,一般就是数据分析时要进行计算的一些数字,咱们做数据透视表的时候经常放到值里面的那些内容。
小勤:大概了解了,这部分其实就是Power Pivot里的知识?
大海:对的,其实就是Power Pivot里的内容,只是操作方法上可能有一点儿差别而已。我们来简单试一下:
Step-03:数据建模-构建表间关系
小勤:咦,这个怎么都已经建好了?
大海:对的,Power BI在构建数据表间关系是挺智能的,会根据数据的规律自动构建一些关系,比如这个例子里的2个表,实际在加载数据的时候就已经建好了,当然,有时候可能自动识别的关系是错的,那就自己手动先删除原来的关系,然后再将两个表之间匹配的字段拖拽一下。
小勤:嗯。多点点右键。呵呵。
大海:接下来咱们构建一个度量:订单明细数量(表里面那些地区、日期等等,都可以直接用作维度,不需要专门构建)
Step-04:数据建模-构建维度/度量
这里是在订单明细表里【新建度量值】,其实度量值可以建在模型里的任何一个表里,整个模型都可以调用的。甚至有的时候,因为度量值太多了,可以考虑建一张单独的空白表,里面专门放度量值,这根据实际需要或按照自己的喜好选择就行了。
构建度量的函数就是PowerPivot里的DAX函数。输入函数后就能出现可选的字段,选择好字段后按TAB键就能将字段名填入公式里面。整个公式输入完毕后回车,建好的度量值就出现在订单明细表里了。
大海:经过构建表间关系和度量值2步,一个简单的数据模型就建好了。接下来咱们就可以进行数据分析了。比如咱们按货主地区看一下销售数量的情况。
Step-05:数据分析(柱状图实现数据对比)
出现一个很小的空白图形,可以用鼠标放大一些(这些基本操作自己多动动鼠标尝试一下即可,跟其他Office软件的应用基本一致)。
将“货主地区”字段拖放到“轴”里,将“销售数量”拖放到“值”里:
结果出来了:
小勤:嗯。大概理解了。感觉操作很简单啊。
大海:对的。这个例子很简单,主要是用于体会一下用Power BI做数据分析的全过程。
小勤:大概了解了。整个过程基本就分为四块:数据获取、数据处理、数据建模和数据分析,对吧?
大海:对的。就是这么一个过程。
小勤:然后其中的获取和整理其实就是相当于用Power Query接入数据并进行各种各样的规范处理,建模就相当于用Power Pivot构建表间关系和写度量值。
大海:总结得不错。最后的数据分析其实就是最后按需要构建各种各样的图表了。
小勤:嗯。对了,我还没保存呢。
大海:保存就不用我教了吧。
小勤:……
欢迎关注【Excel到PowerBI】我是大海,微软认证Excel专家,企业签约Power BI顾问让我们一起学习,共同进步!