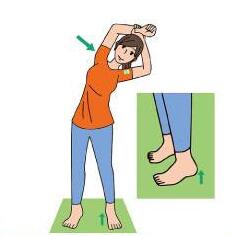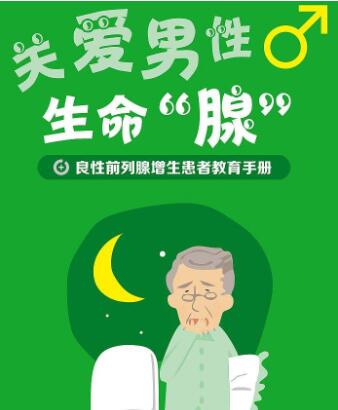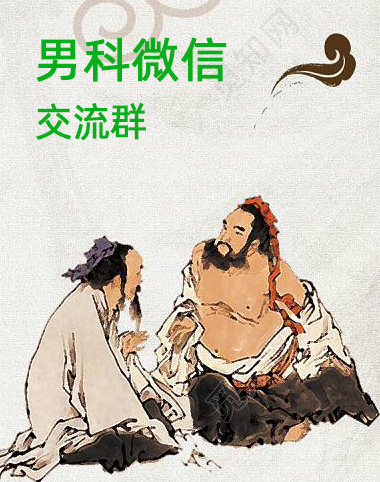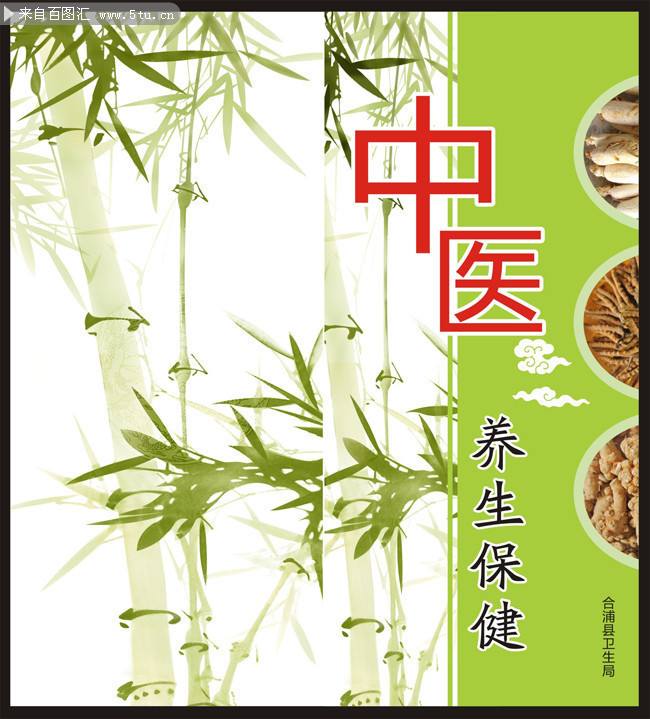AI的表格如果用直接选择工具(快捷键是A)选取,那么可以选中表格的某条线段;如果是用选择工具(快捷键是V)选取,那么整个表格会被选中。从这点来说,AI比CDR方便多了。
补充:用A工具可以直接选中某条线段,然后进行线段缩短、删除(用这个办法达到合并目的),为了更精确线段之间的对齐,可以打开智能参考线(快捷键是Ctrl U)以便精确对齐。做简单的表格AI还是可以的。
如果想在CD或AI绘绘制复杂表格并打上文本,还是比较繁琐的,一般都是在EXCEL把表格文字都打好后,再复制到AI中。下面这个链接你可以看看,希望对你有帮助!
/tutorial/prepress/essential/2005-10/1130468892d988.html
实时上色功能需要上色的地方需要是封闭的路径,然后再选中需要上色的对象,然后实时上色(ctrl alt x),再然后选择一个颜色,用工具箱里面的实时上色工具填色就好了。就像这样,选中所有对象,然后对象------实时上色------建立(ctrl alt x),然后再用那个桶上色就可以了啊。
【竭诚为您解答,希望给以(好评),十分感谢!】
1、打开Ai,新建文档,然后再画布中创建几个不同的图形,举例如图中所示。
2、这里举例创建了多种不同的形状,统一将填充色设置为白色,描边为黑色。
3、如果描边也要填充,可以给描边一个数值,这样看起来会比较明显。
4、激活选择工具,快捷键是V,然后框选中所有的形状。
5、接着在左侧的工具栏上找到实时上色工具,快捷键是K。然后移动到形状中可以看到说单击以建立实时上色组,在形状上单击。
6、点击后只是建立了实时上色组,并不会马上填充颜色,需要在右侧颜色面板上吸取颜色后再次单击刚刚建立上色组的地方。
7、给其他地方进行实时上色的时候会以上一次的颜色来填充,所以操作就是先建立实时上色组,然后选取颜色,再次点击上色组。
在ai软件里面,有个“实时上色工具”,具体这个工具怎么使用呢?
我们以一个例子来讲解,在画布上使用椭圆形工具绘制一个圆形,并且使用直线段工具,绘制两条交叉直线在圆形上面,如图所示
使用选择工具,全部选中画布上的图形直线
在软件左边的工具栏里,找到“实时上色工具”的图标按钮
鼠标单击“实时上色工具”,启动它,鼠标移动到画布上的图形上,会有填色的图标和”单击以建立实时上色组“的文字提示
使用鼠标单击圆形的一个部分,会出现红色的边界线
在填色处任意选择一种颜色,比如红色
接着,再使用鼠标单击一下刚才那部分的图形,那里就会被填充上红色了
接着继续填充下一部分的图形,比如填充为黄色
后面的几部分的图形也按照红色填充的那部分操作继续填充,最后大概可以得到这样的图形