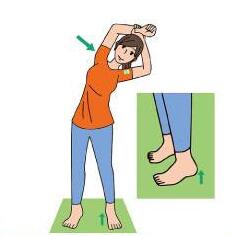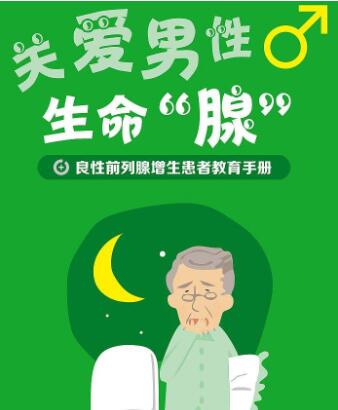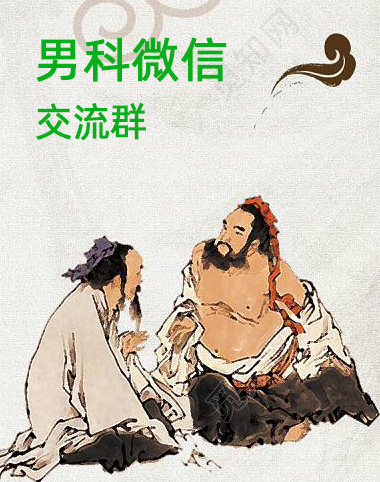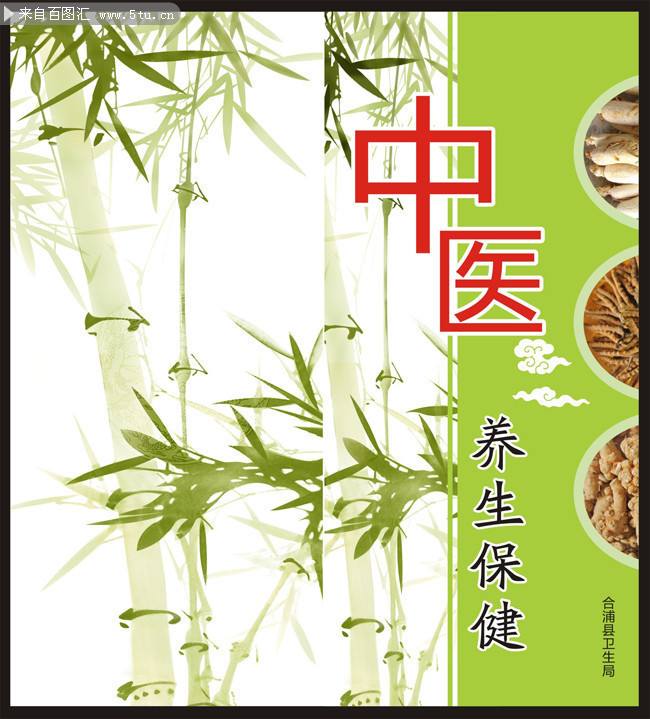iPhone「相册」的正确打开方式
不论是iPhone用户,还是安卓用户,都一定知道这是什么吧?
「相册」,没错啦,这是一个不论安卓手机,还是苹果手机上,都有的一个自带App...
像这相册呢,在很多人看来,它就是个简单朴素的基础应用,除了存存放照片,没什么复杂的功能。
诶,机哥可劝你,千万不要小看了它,它还真不止存储照片的功能。
要知道啊,苹果一直以来,除了对“重磅”功能有所宣传,小功能啊,是提都不提的,愣是搞得跟寻彩蛋似的。
特别是像相册这种,基础应用。别说苹果了,咱们自己也很少关注它具体又什么功能。
而今天,机哥就以深度体验「相册」后,给大家整理出来的——「相册」的正确打开方式:
隐藏图片
这个功能,在座的绝大多数男机友们,应该不会不知道吧。
早在两三年前,iOS就有了隐藏图片的功能。如其名意,它可以将咱们一些,不想给别人看到的图片,都隐藏起来。
那具体操作是怎么样呢?首先,我们点开图片后,点击左下角的这个按键。
然后,在众多选项中,找到「隐藏」这个图标按钮。
接着,会跳出一个小提示,我们再点击「隐藏照片」,它就“消失”了。
但它没有完全消失,我们还是可以在相册里,找到「已隐藏」这个入口,我们隐藏的图片都在这里面。
接下来和女同志们说一下~如果发现男朋友相册内,没有这「已隐藏」这玩意,那么...
机哥教你们怎么把它调出来。
在「照片」设置内,打开“已隐藏“相薄,再回到相册内查看。
就能够看到是否有隐藏的相片了。
对了,除了隐藏照片,标记照片不知道你们有没有试过呢?
标记照片
这个功能,可能用的人并不多。机哥也是在一次不经意间发现的。
我们会经常,为了查看照片详情,又或者是查看照片是在哪里拍的,而向上滑动照片。
先别眨眼——机哥想问问你,你有留意过这个东西吗?
而这,就是苹果自带的「标记照片」。我们可以将一系列照片,添加一个说明,到时候可以根据说明来找照片。
以机哥这台iOS 15的iPhone为例。点开照片后,往上滑动,在「说明」这里输入你想标注的内容。
比如这张,我就标记为:八弟的丑照。
等到哪一天,机哥突然有点想八弟了,我就去相册的搜索栏,搜索之前做的「说明」。
甚至都不用全部输入,机哥输入了“八弟”两个字,就已经显示出来了。
而这个搜索功能,并不仅仅可搜索我们标记的照片。
强大的搜索功能
随着处理器的性能越来越强大,神经学习的能力也越来越强。
AI会深度学习相册内的照片,并进行内部的分类。我们平常所看到的,「回忆」、「精选照片」等等,都是通过算法分类了的。
我们也可以通过主动搜索,去搜出我们想要的照片。
比如猫猫狗狗、酒吧、飞机、旅游,甚至是地点等等,都是可以搜的出来的。
同时,在iOS 15上,实况文本的加入,也使得图片检索功能更加强大。不局限于图库内,在全局搜索时,也能搜得出来。
全局搜索在哪呢?就是我们在主页面,手指往下拉就出来的这个。
比如我们有时候,要找个PPT的内容。但是好巧不好,只记得标题怎么办?
那我们就可以,搜索PPT上,你还记得的一些关键词,就能搜的出来。
哦对了,说到全局搜索,包括刚才八弟的丑照,也能搜索得出。
如果你觉得,AI就是用来做这个的,那可又错了。
像现在这个全民Vlog的时代,AI筛图也能起到一定的作用了。
一键生成Vlog
要知道,我们相册内的所有照片,iPhone都已经扫描学习过了,而「回忆」,就是它的学习成果——
它会根据你去过哪里,拍了什么照片,然后整理起来,直接帮你生成一个Vlog短片。
比如机哥这个,它就把我当年出去旅游的照片,都集合成了个「回忆」。
我们点进去后,就会伴随着BGM,既可以自己在底下拨动照片,也可以让它自己播放,一点点回忆以前的时光~
突然有种,岁月静好的感觉有木有?
我们还可以把它导出分享出去,这可不比外边那些,千遍一律的Vlog视频好看多了?
同样是点击右上角的这个按键。
然后储存视频即可。
不仅如今,正如机哥刚才所说的,AI只能识别场景物体。我们在特定日期、旅游的照片能生成「回忆」以外。
还能生成美食(增胖)记录~
我这么看下来,真的是一把鼻涕一把泪啊...
机哥倒是明白了,为什么我这些年体重越来越往上增。吃了这么多,就连iPhone都已经知道我是个吃货了。
好了,收收心,我们再来看看其他功能。
图片来源
有那么个功能啊,可能是iOS用户垂涎已久的——在安卓上,来源于某一个App的图片,一目了然。
羡慕的根源,就是iPhone上,那个废柴一般的文件管理。
不过,我们还是可以通过一个办法“曲线救国”,寻找某App来源的图片。就是呢,刚才我们标记照片的「说明」下面。
会显示,这张图片的来源是什么。比如这张,就会显示机哥从微信储存的。
可是这个只能看这一张来源呀。诶,别着急,我们接下来还要用的功能,还是照片搜索——
我们可以在搜索中,直接搜索“微信”二字,就能够看得到所有来源于微信的图片了,同理,微博也行。
借此,我们也就能够很快的,找到这些来源同一个App的图片了。
最后,机哥再给大家讲一个,快捷P图的功能吧。
快捷修图
我们修图呢,一般的操作流程是,点开修图App,然后勾选导入想修的图片,然后一顿操作最后导出。
但其实,在很多时候我们并不需要那么多的功能,可能只是想套个滤镜,简单的美颜一下,又或者只是想打码罢了。
在机哥看来,点开App费事,而且导出的时候,还有压缩画质的可能。
而这个方法,则是从相册内,直接调用第三方修图App,快速的进行一些简单操作。
首先,点开图片编辑,右上角就能看到三个点——如果没有的话,则没有下载支持的App。
像我们常用的,美图秀秀、泼辣什么,都是支持相册直接调用。
经过实测,走这么个途径换简单滤镜的速度,比点开App一系列操作,要快不少。
而如果是想打个马赛克,那可能速度就更快了,真正实现光速打码。
总的来说,这些个快捷操作,还是比较适合那些,简单套个滤镜的机友。如果是要更加精细的操作,那确实还是原App好一些。
不过最后啊,机哥还是想“吐槽”苹果,这么多的功能,既不宣传也不给个说明书,都藏着掖着。
即便是机哥这种,每天都深度玩手机的人,都时不时的发现一些小功能。还有多少没有发现的,就不得而知了。
愣是搞得跟个解密游戏似的。