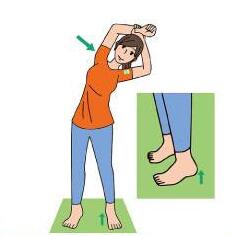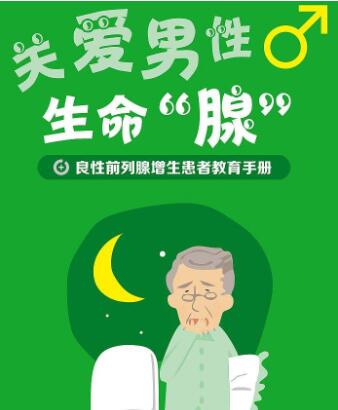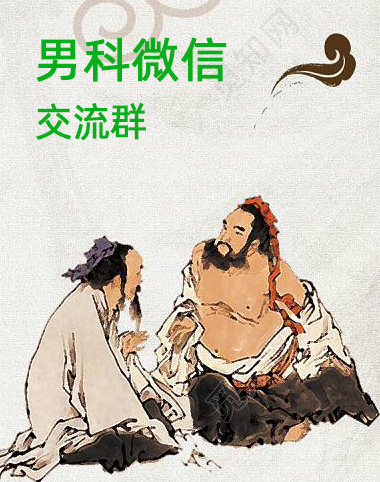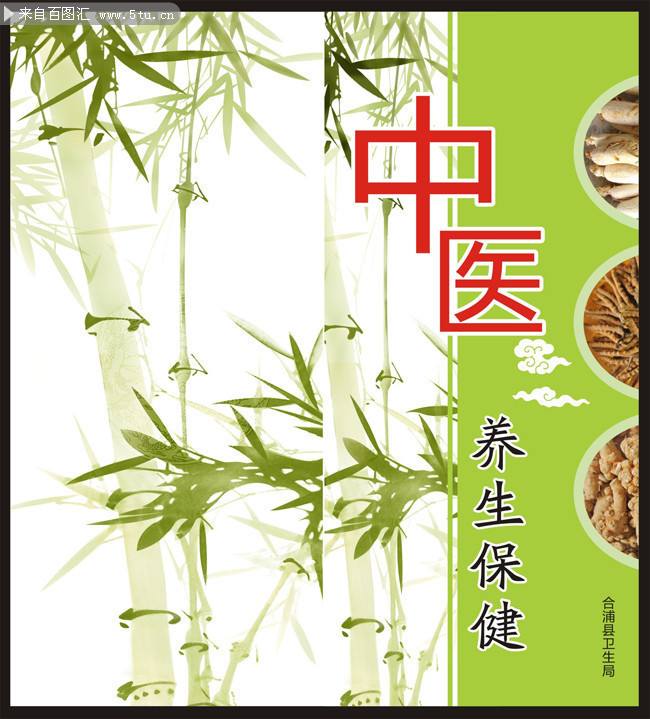QQ和微信商业办公哪个更适合
在办公使用上更倾向于QQ,为什么呢?看以下几点
1、会议沟通,随时随地 QQ的多人会话功能很实用也很方便,相对于微信来说分组功能会更加轻巧便捷
2、文件即时互传 微信传文件总是莫名其妙一头雾水,而且微信的电脑版功能其实并不多,和QQ一对比会显得很鸡肋,QQ还有在PC、手机中互传文件 的功能。在没有数据线的情况下救急很实用
3、 屏幕分享和远程帮助 这个功能在远程教学时很好用
当然还有很多实用功能,不过如果只是编辑文档,QQ和微信都不如腾讯Tim。
腾讯推出了一款全新的“轻聊的QQ”,取名“TIM”, 除了主打轻聊之外,还更方便办公。风格简约,QQ好友,消息无缝同步。支持多人在线协作编辑Word、Excel文档。轻松安排事务,还可发送会议邀请。
工作中经常用到PPT,制作PPT有哪些实用的技巧呢
大家好,我是一名PPT发烧友,几乎能用PPT设计的我基本不会用其他的软件 。
作为一个PPT发烧友,与大家一起分享一下工作中使用到的PPT技巧 ,希望能提升大家的工作效率。
01.增加PPT的“后悔药”世上没有后悔药世上没有后悔药。如若走错一步,换来的,便是深深的悔恨……
但PPT有!
如今PPT是商务工作中不可或缺的办公软件,商务谈判、年终总结报道都离不开它。懂得操作和运用PPT技巧将给你的商业谈判或是工作汇报会议上带来莫大帮助。
本文PPT技巧讲解将告诉你,如何增加PPT的“后悔药”。
1
在使用powerpoint编辑演示文稿时,如果操作错误,那么只要单击工具栏中的“撤消”按钮,即可恢复到操作前的状态。然而,默认情况下 Powerpoint最多只能够恢复最近的20次操作。其实,powerpoint允许用户最多可以“反悔”150次,但需要用户事先进行如下设置:2013以上版本在 “文件-选项-高级”,将“最多可取消操作数”改为“150”,确定。
2
2007英文版PPT操作步骤:
3
2013版PPT操作设置动图:
你记住了吗?为了不后悔,赶快设置你的PPT吧~
02.替换字体当我们做了一个PPT,里面正文用的是等线,但做好之后,我们觉得,正文用思源黑体更好一点,我们点击【替换字体】,即可一键替换文件中所有宋体,变成思源黑体。如果没有这个功能,那么我们要白费多少力气才能全部替换?
↓
03.PPT图层相信学过PS的人都知道PS有图层,但很少有人知道PPT的图层吧?这个图层有什么作用呢?
你们知道吗?当某一页PPT元素过多时,我们编辑起来会很麻烦,知道了图层的概念,我们就可以分层编辑,暂时不需要编辑的层可以选择隐藏。点击【选择】就能看到这个功能。
04. 格式刷平时我们的普通格式刷是选择一段文本框,点一下格式刷,为指定的文本框刷出格式,然后格式刷效果消失,如果想继续为另一段文本框刷出格式,需要循环上面的操作。
现在,只要你掌握了这个技能,双击格式刷选项,然后你就可以任性的给N个文本框刷出同样的格式了!
除了对文本形状有用之外,动画也一样可以,效果也是双击动画格式刷。
所以说,没有两把刷子还真的不行呀~
05. 批量删除动画这里还有一个神技能,99%的人都不知道,当你做了一个PPT时,里面设置了很多的动画,但老板说,A客户不想看动画,B客户想看动画,虽然坑爹,但很多时候就会这样。放在以前,你肯定需要一页一页的删除动画,那么我教你一招,【放映时不加动画】:
06. 使用演讲者视图你还在担心在演讲时忘词吗?
还在担心下一页在讲什么吗?
现在
只要Alt F5就可以解决这个困惑, 叫演示者视图。
Powerpoint演示者视图非常有用,可以让演示者在演讲时看到备注信息,而不影响观众的观看效果,增强演讲的信息量和流畅度。
利用Alt F5可以让PowerPoint进入演示者视图,通过这一视图,你可以看到演示计时,以及备注——再不用担心演讲会出现超时,以及会出现忘词的情况啦~
按Alt F5呈现的最终效果图:
在普通视图页面下,正下方有一个“单击此处添加备注”
第一步:点击添加文字
第二步:按Alf F5
第三步:完美的演讲
演示者视图的作用:Powerpoint演示者视图非常有用,可以让演示者在演讲时看到备注信息,而不影响观众的观看效果,增强演讲的信息量和流畅度。
07. 翻译工具我们在做PPT时,时常需要使用到英文,一个是企业需要,另外一个是显得我们的PPT页面高级一些。那一般而言,我们都是直接打开某些翻译网站,输入中文,翻译成英文,这个方法有点慢,但是现在,我们懂得了PPT里还有自带的【翻译工具】后,可以为我们节省了不少的时间哟。
08.形状对齐时显示智能向导这个是什么呢?先来看一个动态图。
从动态图里,你可以看到,在移动形状的时候,它会出来一些线,这个就是智能向导形状对齐,指在对齐形状时,软件自动出现智能参考线,帮助完成对齐。
如何设置呢?我们可以选择【显示】中的【形状对齐时显示智能向导】,勾选开启后,我们再对齐形状时,就会自动出现智能参考线。
就先说到这里吧,以上希望能提升你制作PPT的效率。
如果喜欢就请点个赞吧,
Double Two设计,是一名PPT发烧友,热爱幻灯片制作,欢迎和我交流,也请点击关注和点赞,以方便随时学习了解其他相关经验。