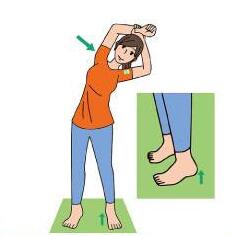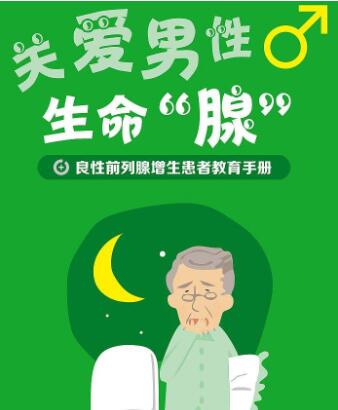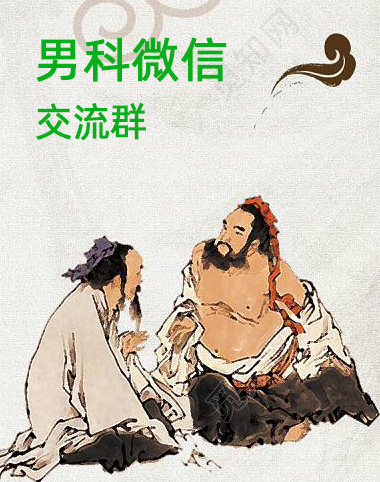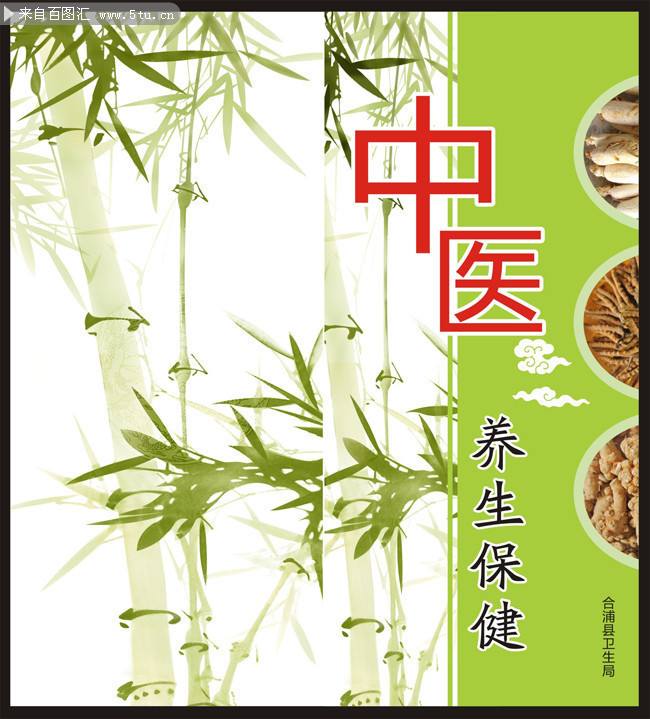摄影PS后期,图层蒙版如何运用
图层蒙版在PS后期中的作用就是:让修改调整只对画面中的一部分生效。
首先说说如何开始使用图层蒙版吧。
第一个是手动创建图层蒙版:
在图层下方的按钮(如图所示)上点击,就会为相应的图层添加蒙版。
如果按住Alt点击蒙版按钮,创建的就是反相蒙版:
在蒙版中,白色就是蒙版生效的地方,黑色就是不生效的地方。
所以在蒙版中,我们可以使用黑色的画笔、渐变等等来对不想进行修改的地方进行遮盖。
第二种呢就是创建的调整图层后悔自行添加上一个蒙版:
在上述两个创建蒙版的方法中,有个技巧,就是选区。在创建蒙版前如果选中了选区,那么蒙版会自动添加这个选区到蒙版中,只对这个选区生效。
下面给大家举几个例子来说说在后期中经常会使用到蒙版的地方。
图片合成
例如这张想把云彩和背景图层合成,那么就可以使用蒙版功能,在蒙版上用黑色的画笔将多余的部分擦去:
对画面中进行针对性的调整比如下图的照片,我只想把画面的暗部提亮,那么首先我就要把暗部选中:
具体的如何选择“亮部”、“暗部”、“中间调”选区可以看我之前关于“ps调整局部光影时如何精确控制蒙版边缘?”的回答。
载入了选区后,直接新建一个曲线调整图层对画面暗部提亮:
可以看到曲线调整图层自动载入了选区作为蒙版,这时候的调整只对画面的暗部生效,不会影响到高光部分。
人物皮肤处理在人物的后期处理中,会大量的使用到蒙版功能,这里就简单举个例子:
比如说新建了一个磨皮的图层,在反向蒙版中用白色的画笔进行涂抹只对人物的面部生效,这样就不会影响到其他的地方,而只是对皮肤进行处理。
以上就是为大家介绍的PS蒙版在后期中常用的几个方法,在后期中蒙版非常好用,建议大家在后期调整的时候都使用蒙版功能,而不是在原图上直接进行调整。
ps中图层蒙版与快速蒙版的区别
谢谢邀请
下面就说说图层蒙版与快速蒙版的区别
在Photoshop中,使用蒙版可以对复杂的图像进行操作,蒙版可以对图像的局部区域提供保护,对于蒙版在Photoshop 中包含快速蒙版和图层蒙版两种,如图所示。蒙版概述
在Photoshop中,通过应用蒙版可以对图像的某个区域进行保护,此时在处理其他位置的图像时,该区域将不会被编辑,在处理完效果后如果感觉不满意,只要将蒙版取消即可还原图像,此时会发现被编辑的图像根本没有遭到破坏,总之蒙版可以对图像起到保护作用。
1 什么是蒙版
蒙板是一种选区,但它跟常规的选区颇为不同。常规的选区表现了一种操作趋向,即将对所选区域进行处理;而蒙板却相反,它是对所选区域进行保护,让其免于操作,而对非掩盖的地方应用操作,通过蒙版可以创建图像的选区,也可以对图像进行抠图。
2 蒙版的原理
蒙版就是在原来的图层上加上一个看不见的图层,其作用就是显示和遮盖原来的图层。它使原图层的部分消失(透明),但并没有删除掉,而是被蒙版给遮住了。蒙版是一个灰度图像,所以可以用所有处理灰度图的工具去处理,如画笔工具、橡皮擦工具、部分滤镜等。
快速蒙版
在Photoshop中,快速蒙版指的是在当前图像上创建一个半透明的图像,快速蒙版模式使你可以将任何选区作为蒙版进行编辑,而不必使用“通道”调板,在查看图像时也可如此。将选区作为蒙版来编辑的优点是:几乎可以使用任何 Photoshop 工具或滤镜修改蒙版。比如创建一个选区后,进入快速蒙版模式后,可以使用画笔扩展或收缩选区、使用滤镜设置选区边缘、使用选区工具,因为快速蒙版不是选区。
当在快速蒙版模式中工作时,“通道”调板中出现一个临时快速蒙版通道。但是,所有的蒙版编辑是在图像窗口中完成的。
1 创建快速蒙版
在工具箱中直接单击“以快速蒙版模式编辑”按钮,就可以进入快速蒙版编辑状态,如图所示。
当图像中存在选区时,单击“以快速蒙版模式编辑”按钮后,默认状态下,选区内的图像为可编辑区域,选区外的内容为受保护区域,如图所示。
2 快速蒙版选项
蒙版颜色指的是覆盖在图像中保护图像某区域的透明颜色,默认状态下为“红色”,“透明度”为50%。在工具箱中的“以快速蒙版模式编辑”按钮上双击,即可弹出如图所示的“快速蒙版选项”对话框。
其中的各项含义如下:
色彩提示:用来设置在快速蒙版状态时遮罩显示位置。
被蒙版区域:快速蒙版中有颜色的区域代表被蒙版的范围,没有颜色的区域则是选区范围。
所选区域:快速蒙版中有颜色的区域代表选区范围,没有颜色的区域则是被蒙版的范围。
颜色:用来设置当前快速蒙版的颜色和透明程度,默认状态下为“不透明度”为50%的“红色”,单击颜色图标即可弹出“选择快速蒙版颜色:”对话框,选择的颜色即为快速蒙版状态下的蒙版颜色。
知识拓展: 改变覆盖蒙版颜色单击颜色图标即可弹出“选择快速蒙版颜色”对话框,选择的颜色即为快速蒙版状态下的蒙版颜色,如图所示的图像是蒙版为“绿色”的快速蒙版状态。
3 编辑快速蒙版
进入快速蒙版模式编辑状态时,使用相应的工具可以对创建的快速蒙版重新编辑。编辑蒙版时,只能使用黑色、白色或灰色色调,此时的颜色面板被限制为256级灰度。
在默认状态下,使用黑色在可编辑区域填充时,即可将其转换为保护区域的蒙版;使用白色在蒙版区域填充时,即可将其转换为可编辑状态;使用灰色色调在蒙版区域填充时可以产生半透明蒙版效果,如图所示。按Ctrl T键调出变换框,此时可编辑区域的变换效果与对选区内的图像变换效果一致,如图所示。
4 将蒙版作为选区载入
在快速蒙版状态下编辑完毕后,单击工具箱中的“以标准版模式编辑”按钮,即可退出快速蒙版,此时被编辑的区域会以选区显示,如图所示。技巧:按住Alt键单击“以快速蒙版模式编辑”按钮,可以在不打开“快速蒙版选项”对话框的情况下,自动切换“被蒙版区域”和“所选区域”选项,蒙版会根据所选的选项而变化。
希望能够帮到您