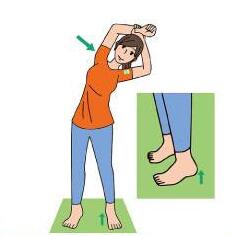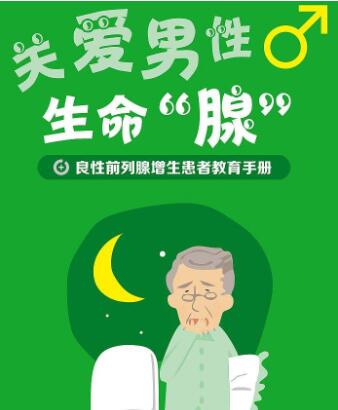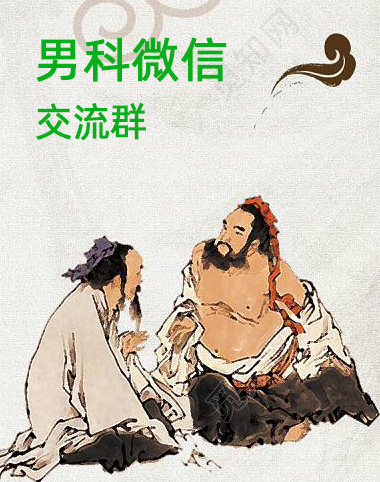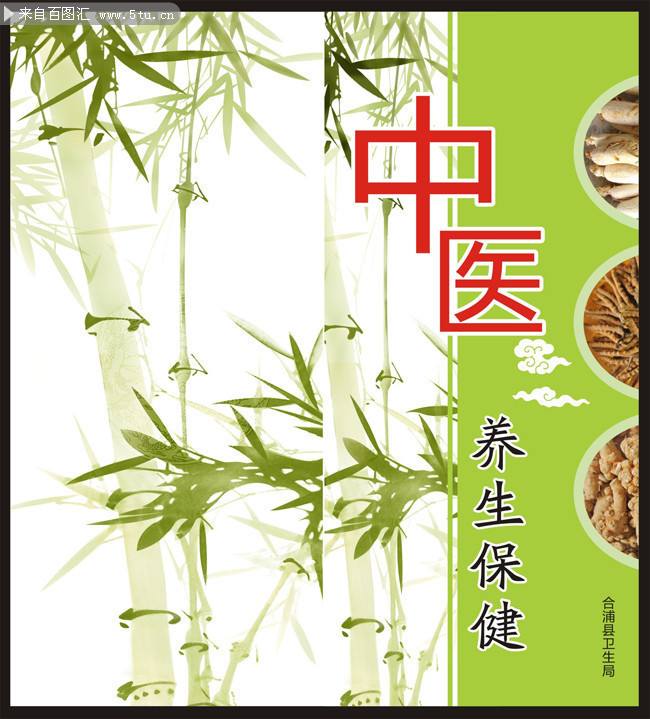微信如何发多张图片【图文教程】
1、首先打开微信APP,然后点击左下角的“微信”。
2、在聊天列表中找到“文件传输助手”选项了。
3、点击文件传输助手以后,即可切换到聊天窗口了,点击窗口右下角的“+”号。
4、在文件种类中勾选“相册”。
5、这样在手机相册中选择自己要发送的图片即可,不过此时也最多可发送9张图片。
6、假如我们要给好友一次性发送12张图片。那么就要分为2次发送了,文件传输助手列表中会显示所有这12张图片。
7、长按其中任意一种图片,然后将勾选“更多”。
8、然后我们将所有要发送的图片右侧的小方框选中。
9、页面左下角是一个分享图标。
10、点击此图标以后,在弹出的窗口里勾选“合并转发”。
11、这样所有的图片会以打包的形式发送给好友。
新版【微信怎么建群】详细步骤
1、登入微信界面,点击右上角的“ ”号。
2、点击第一个,“发起群聊”。
3、接着出来一个选择谁可以进入微信群的 勾选项。
4、这里当然是 勾选好你要邀请进你的微信群的好友。
5、勾选完毕之后,点击右上角的“确定”此时微信正在为您创建群,稍等几秒钟时间。
6、创建完毕之后,你的微信群就出现在微信界面的顶部位置了。
7、点击你的微信群,进入之后,点击右上角的“双人图标”进入群设置界面。
8、“ ”加号为继续添加邀请好友进群,“-”减号为踢人出群。
9、踢人出群,同样出现勾选好友的界面,你只要勾选你要踢的人,点确定,此人就被你踢出群聊了。
10、在下面的第一栏:“群聊名称”,是修改你的微信群名字的,点击进入修改即可。
11、往下拉,是一些群设置的选项,可以按照提示进行设置。